A faster and easier way to submit CEU courses electronically. Enter operators individually or upload a CSV file. The CEU’s will be uploaded into the database immediately after approval instead of waiting for them to be entered by hand.
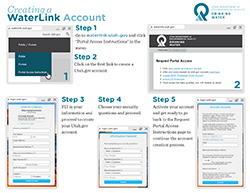
Steps for Creating a Portal Account
- Go to WaterLink.utah.gov
- Go to the Public/Portals drop-down
- Click “Portal Access Instructions”
- For more help, see the detailed account creation instructions
Steps for Submitting a Portal Course
1. Access Portal
- Go to WaterLink.utah.gov
- Click the “Public/Portals” drop-down menu on the upper right
- Click “Portals”
2. Create Course
- Click the blue “Create New Course Accreditation” button on the upper left
- Fill out the “General Information” section with your contact info
- Fill out the “Course Details” section
- Click the blue “Save Course Information” button on the bottom right and wait for the next section to appear below
3. Add Course Category Details
Skip this step, this section is not ready.
4. Upload Files
- Scroll down to the “Course Files” section
- Click the blue “CEU File Upload” button
- A toggle window will pop up
- Select the “File Type”
- Click the “Choose File” button to upload your file
- Click the “Save” button
- Repeat for each file
5. Add Attendees
- Scroll down to the “Course Attendance” section
- Enter operators individually under the “Person(s)” field or upload a CSV.
a. CSV Upload Instructions
- The CSV requires columns in the following order with headers in the first row.
- Column A: Certification Number
- Column B: Last Name
- Column C: First Name
- Click the “Choose File” under CSV File to upload a CSV file
- Errors will be reported in red (misspelled last name or incorrect certification number)
- These can be corrected in the CSV or those who received errors can be entered separately in the “Person(s)” field
- Click the blue “Save And Add Attendees” button
b. Person(s) Field Instructions
- Click in the search bar
- Search by name, certification number, or employer and continue to add attendees
6. Submit for Processing
- Click the green “Submit Course and Attendees For Processing” button
